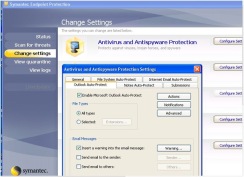从移动硬盘启动windows8(转自PCBETA)
想体验win8,手上有usb的移动硬盘,不想重装现在的电脑。 能不能把indows8装到移动硬盘里,并且从移动硬盘启动windows8??? 当然可以,在win8版本更新如此之快的情况下,将win8安装到移动硬盘对于尝鲜来说或许是很好的选择。 首先先下载NT6.0安装器 NT6[WIM镜像]快捷安装器v1.1.exe.rar(505.49 KB, 下载次数: 1826) 或者移步http://down.qiannao.com/space/file/lp9999/share/2010/5/2/NT6-5feb-6377-5b89-88c5-5668v1.1.exe/.page 然后按下图设置:
第一步:先选择install.wim文件(在安装盘的sources文件夹内)
第二步:选择安装分区为移动硬盘的一个分区,勾选格式化,引导分区的选择与安装分区一致,勾选安装到USB移动硬盘,并且 更改系统占用盘符与安装分区盘符一致
第三步:点击开始安装,完毕后重启,在BIOS里设置从移动硬盘启动,之后就能从移动硬盘启动并安装win8了 对于尝鲜来说是不是很方便实用。
试用AMD A6 3500微星A75 G55主板及金邦8G内存 引导格式折腾记
2011年9月11日,哈,一个有纪念意义的日子,10年美国911,10年后我换电脑,也算是大事了。
从京东买了以上三样东西,共计1468大元,看了一下替下来的主板,购买日期是08年9月25日。用了三年了非常稳定,我用是的双敏780G AMD5400+ 4G内存 500G硬盘。完美运行3年没有给我找任何的麻烦。
电源我还是用的老电源,用了大约有5年时间了,上面写着P4 300W,航嘉的,主要是考虑小六的体质不错,只有65W,我不超频,2块500G硬盘RAID0(老的一块是SATA1,一块是SATA2),一块1.5T WD绿盘,一块1394卡,人过40,神马都是浮云了,从94年可始玩电脑,算起来17年了,实用够用就是最好的选择,日常的工作就是需要大内存,现在内存都白菜价了,能上大的绝不上小的。
装机无数轻松点亮,一直担心电源不够,老航嘉还是没有让我失望,功力还在,先介绍一下硬盘情况:2块500G硬盘RAID0(老的一块是SATA1,一块是SATA2),一块1.5T WD绿盘。前题条件是用U盘装系统,系统环境windows7 64bit English version. 正版写入U盘有序列号.
重新做RAID0 (ctrl+f),没问题,引导装系统,正常,到是选择哪个盘安装系统时,晕了,没有盘符。冷静,多年经验告诉我是没有加载SATA或RAID驱动造成的,找驱动放到U盘,不认。。。晕。。。。拷到硬盘,加载RAID驱动,,没用。。。我开始凌乱了,难道是电源不足?换个电源,不行。。。。内存错误,不识别??,把两条内存换成不同的插上,单条的,双条的,错误依旧。CPU插拔一次?不行。
最后决定不用RAID了,反正RAID0 一个SATA2 一个SATA1性能上也不好,只是为了省盘符,个人习惯,我不喜欢一大堆盘符放到我面前让我无所适从,最好只有一个盘符。不喜欢记路径。用WD 1.5T的绿盘划了50G给系统分区,用A
 CHI模式,用IDE模式,问题依旧,从京东12点送货来,已经折腾6个钟头了,还好在自己家,在外面可是要丢死人了,到现在开始怀疑是U盘系统的事了,我用它做了不少系统,从没有过问题,换另外一个U盘试,我有两个U盘,一个是金士顿8G 一个是宇瞻4G,用金士顿8G又做了一个WINDOWS7 64BIT ENGLISH VERSION ISO.没办法一点一点排除吧。引导起来还是不行,于是果断怀疑是主板的问题了,由于没有SATA光驱,无法从光盘安装系统,中间还尝试了用WINDOWS SERVER 2008,启用WDS服务从另外一台机器起服务,来发镜像给新机,但由于没有网卡的64位驱动而作罢。现在最大的问题就是主板了,果断给京东客服打电话说明情况,要求换货,客服同意是主板问题,答应明天换货。至此只有等明天再说了。时间是晚上8:30,折腾了近8个小时。
CHI模式,用IDE模式,问题依旧,从京东12点送货来,已经折腾6个钟头了,还好在自己家,在外面可是要丢死人了,到现在开始怀疑是U盘系统的事了,我用它做了不少系统,从没有过问题,换另外一个U盘试,我有两个U盘,一个是金士顿8G 一个是宇瞻4G,用金士顿8G又做了一个WINDOWS7 64BIT ENGLISH VERSION ISO.没办法一点一点排除吧。引导起来还是不行,于是果断怀疑是主板的问题了,由于没有SATA光驱,无法从光盘安装系统,中间还尝试了用WINDOWS SERVER 2008,启用WDS服务从另外一台机器起服务,来发镜像给新机,但由于没有网卡的64位驱动而作罢。现在最大的问题就是主板了,果断给京东客服打电话说明情况,要求换货,客服同意是主板问题,答应明天换货。至此只有等明天再说了。时间是晚上8:30,折腾了近8个小时。
忽发奇想,会不会是主板不支持U盘的ISO格式所到致?我用ULTRAISO做的windows7 u盘,有几种格式可以选,我一般用USB-HDD+格式写U盘,果断在旧机上接上硬盘,重新做U盘镜像,这次用的USB-HDD格式。没用USB-HDD+,做完以后插上U盘到新机。引导,启动,加载硬盘,安装系统,加载硬盘成功。
对于为何用HDD格式可以引导,而HDD+格式不加载,恐怕只有主板厂商可以解释了,我用双敏780G,还有其他的笔记本,台机机用HDD+这种格式是没有任何问题的。对于EFI引导的格式不太了解。但是不能说主板有问题。
相信这个例子可以让大家明白,凡事皆有可能。
注:AMD A6 3500 在BIOS里看到外频100,应当主频是2100,但是显示是2400,倍频是24,难道我得到是没锁频的版本?MSI G55的WINKI EFI启动做了几次都不成功,不知道应当如何设置,CPU的体温不错,很低,我开了QUIET COOL,老电源和CPU风扇听不到声音,要知道我的老电源可是用了5年,估计功率只有额定250W,峰值可能会到300W,现在的电源一个比一个高,感觉像是电炉子。省电省钱才是第一要务。
重大消息,乐图推出4.0,咱们的小8能导航了。
RT,昨天在乐图官网论坛看到的,推出了LIMO版的乐图4.0,小菜立马下载后安装,经过测试,可以完美导航并带有女声语音提示。
具体安装方法就不说了,本论坛就有,这次更新我是先把乐图3.2卸载,然后安装4.0的,大家可以试试直接升级安装看行不行。
安装完乐图4.0后,进入乐图,首先是一个登陆界面,当然你可以选择跳过登陆界面(要登陆的话在后面讲,需要说明的是导航是需要登陆到乐图的,需要耗费一点点流量,我昨天试了16公里的一个导航,用了3KB流量,基本可以无视),乐图4.0的设置方法跟3.2是一样的,先要选择地图包的目录(已经装过3.2版本的可以直接指定到GPSLOOK\目录下,无需再次安装地图),然后进入程序选择城市啥的,不明白的同学请看3.2的设置方法。
这样基本上就升级完成了,大家可以试试到外面GPS定位一下,感觉GPS定位还不错。
如果需要导航的同学,请先到乐图的官网注册一下,我是用手机号注册的,注册好后,手机启动乐图,在登陆界面输入你的手机号和密码(或乐图号和密码,注意看它的提示),需要注意的是,在输手机号和密码的小框框里,输入模式应该是9宫格的数字界面,而不是二小排的数字界面,二小排的数字界面输入后不能登陆,我也不知道是怎么回事。登陆好后就可以进行导航了,导航速度很快,昨天我从咱们这一个乡镇到我所在的城市,大概16公里多,导航大概1-2秒钟就把路线规划出来了,进行模拟导航的时候,还有女声的语音提示(就是提示前方多少多少米,左转,前方多少米靠右行驶之类的)。
具体的操作还得各位同学多多测试。现在乐图4.0完全可以满足我们的需要了,不要导航的时候,关闭网络,这样不会产生流量,需要导航的时候只要打开网络,重进一下乐图就可以了,流量也用不了多少(我用的是5块钱包30MB流量,光光聊天挂QQ都用不完)。
看完后测试成功了不顶本贴的,我诅咒你小8触摸屏失灵。
差点忘了下载地址了:http://bbs.gpslook.net/viewthread.php?tid=3985&extra=page%3D1 下载那个moto A1200 ,三星 LIMO手机,也可以选择下载附件里的,是一样的版本。
版本的。1.41MB
哎,我错了,原来导航是需要交钱给乐图的,一年30块钱,60块钱二年(送一年)。新注册乐图的用户可以免费使用15天的导航服务。
最新测试,在不登陆乐图的情况下也可以进行导航,在导航选项里,导航服务器选成SOGOU也可以进行导航,并且不需要登陆乐图,但还是会产生一定的GPRS流量费用。
导航成功后可将线路保存为轨迹,以方便再需要同一条线路的时候,只需打开轨迹即可重新进行导航,不用再次上网重新计算线路。
GpsMaps4.0.rar (1.41 MB)
乐图4.0-LIMO版本
Microsoft Exchange Server 2010 在手机终端上强大功能的体现
移动电子邮件和通信已经成为大部分企业和员工的一种生活方式。因此,IT 工作人员必须在访问邮件系统与保护这些数据以防止移动设备丢失或被盗之间取得平衡。
移动电子邮件和通信已经成为大部分企业和员工的一种生活方式。因此,IT 管理人员必须在访问邮件系统与保护这些数据以防止移动设备丢失或被盗之间取得平衡。在 Exchange Server 2010 中,移动用户可以从收件箱访问短信文本消息、电子邮件、语音邮件以及保存的即时消息 (IM) 对话等各种消息。
IT 管理人员可以通过阻止/允许列表来控制连接到网络的设备。该列表确保只有经过批准的设备才能连接到邮件服务数据,同时可以继续提供多种支持 Exchange ActiveSync® 的设备。Exchange Server 2010 内置了移动访问功能。您不必向第三方提供商购买额外的服务器和客户端访问许可 (CAL),或是管理其他用于移动访问的独立系统。
会话视图: 会话视图可以帮助用户轻松快捷地识别最近的消息以及系列响应。会话视图将永久保留,即使各个电子邮件位于邮箱中的不同文件夹。Exchange 可将多个邮件作为一个会话来处理,可以作为一个整体进行管理、忽略、移动和删除,而不是分别处理每个邮件。作为旧会话组成部分的新邮件将自动放入您为该会话定义的文件夹中,即使已经删除或忽略了该会话。
闲/忙查询: Exchange ActiveSync 现在允许用户查询联系人的日历可用性。用户的联系人信息中将直接显示闲/忙时间表,表明用户何时可以拨打电话或召开会议,以合理的安排时间。
昵称缓存: 昵称缓存可存储最近收件人的电子邮件地址,在输入新地址时可以提供建议名称列表,从而帮助用户迅速填写电子邮件地址。这个自动填充的列表本身可随着用户输入收件人名称的更多字母而自动缩小,而且可以综合缓存最近从 Outlook Web Access 和 Outlook Mobile 发送的电子邮件的收件人。
短信同步: Exchange ActiveSync 现在能够从 Outlook 和 Outlook Web Access 发送和接收短信。通过 Exchange ActiveSync 发送到用户移动设备的传入邮件可以在常用的短信位置以及电子邮件收件箱中查看。
回复状态: 图标更新有助于检查自己是否已经查看过某封邮件,您只需查看设备上的图标,即可了解是否已回复或转发了电子邮件(即使邮件是从 Outlook 中回复的)。
可安装的客户端: 升级电子邮件功能不再需要更新电话。安装了 Windows Mobile 6.1 或更高版本的所有移动设备均可使用 Exchange Server 的所有最新功能。Exchange Server 用户可以将更新下载到 Outlook Mobile,这样他们现有的设备就可以充分利用 Exchange ActiveSync 最新版本的全部优势。
现下在HTC手机终端上打开Pocket Outlook程序,会看到收件箱中的邮件列表,所有邮件都是以发件人和标题的形式来显示的。如果想要查看一组来往信件或者查看一个较早的邮件,这将是一个很困难的事情。
在Exchange Server 2010 中,在邮件显示的布局上有一个小改动,其能很好的显示了一个邮件的预览信息。当在同一个主题下进行讨论的时候,会有一个按时间顺序排列的长长的邮件列表。查看起来同样的不方便。在Exchange 2010中的改进就是对这个列表进行了折叠处理。像Gmail的回复那样,可以把这种形式抽象为一个短信串,这些短信被按时间顺序串联了起来,并且都是围绕同一主题的。
这些改进大大的提高了在手机终端对邮件管理的效率。使得管理变的简单了。这些还只是系列微软系列产品中的一小部分,只是微软三个屏幕计划中的一个亮点。相信在Outlook 2010 和Outlook Web中会有更多的新功能被推出。
有关于Exchange 2010 证书的相关知识
时间:2010-01-26 14:44来源:Microsoft 作者:Microsoft 点击: 536次
使用 EMC 创建新的 Exchange 证书。需要首先分配权限,然后才能执行此过程。若要查看所需的权限,请参阅Client Access Permissions主题中的“客户端访问服务器安全设置”条目。
在Exchange2010中创建新的证书:
1、 使用 EMC 创建新的 Exchange 证书:
在控制台树中,单击“服务器配置”。
在操作窗格中,单击“新建Exchange证书”可打开新建 Exchange 证书向导。
此向导将帮助您确定 Exchange 组织所需的证书类型。在“简介”页中,为您的证书输入一个友好的名称。
在“域作用域”页中,选中“为此证书启用通配符”复选框,如果要通过创建通配符证书将该证书自动应用于所有子域,请随后输入根域。
在“组织和位置”页中,输入您的 Exchange 组织的相关信息。单击“浏览”选择证书请求文件的位置,然后输入要使用的文件名。
在“证书完成”页中,验证输入的所有信息是否正确。如果正确,请单击“新建”。
在“完成”页中,按照所列步骤完成您的请求。此页也包含新建证书所必需的 cmdlet 语法。
2、 使用命令行管理程序新建Exchange证书:
New-ExchangeCertificate -FriendlyName ‘FourthCoffee’ -GenerateRequest -PrivateKeyExportable $true -KeySize ‘2048’ -DomainName ‘*.contoso.com’ -SubjectName ‘C=US,S=wa,L=seattle,O=fourthcoffee,OU=fourthcoffee,CN=contoso.com’ -Path ‘C:\requests\certreq.req’ -Server ‘CAS-01-03’
导入 Exchange 证书:
1、 使用 EMC 导入新的 Exchange 证书:
需要首先分配权限,然后才能执行此过程。若要查看所需的权限,请参阅 Client Access Permissions 主题中的“客户端访问服务器安全设置”条目。
在控制台树中,单击“服务器配置”。
从操作窗格中,单击“导入 Exchange 证书”以打开“导入 Exchange 证书”向导。
此向导将帮助您确定 Exchange 组织所需的证书类型。
在“简介”页上,单击“浏览”以选择包含导出的证书的文件,然后输入该证书的密码。
在“Exchange Server 选择”页上,选择要将证书导入到其中的 Exchange 服务器。
在“完成”页上,验证之前选择的所有选项是否都正确。
在最后一页上,按照列出的步骤操作来完成您的请求。此页还会显示导入证书所需的命令行管理程序 cmdlet 语法。
2、 使用命令行管理程序导入新的 Exchange 证书:
Import-ExchangeCertificate -Path c:\certificates\import.pfx -Password:(Get-Credential).password
为证书分配服务:
1、 您可以为安全套接字层 (SSL) 证书分配特定服务。可以分配的服务包括 POP、IMAP、IIS 和 SMTP。
使用 EMC 为证书分配服务:
在控制台树中,选择“服务器配置”。
在操作窗格中,单击“新建 Exchange 证书”可打开新建 Exchange 证书向导。
此向导将帮助您确定 Exchange 组织所需的证书类型。
在“分配服务简介”页上,使用各复选框选择要分配给证书的服务。
在“Exchange Server 选择”页上,选择证书所在的 Exchange 服务器。
在“完成”页上,验证已提供的所有信息是否正确。
在“确认”页上,按照列出的步骤操作来完成您的请求。此页还会显示新建证书所需的命令行管理程序 cmdlet 语法。
2、 使用命令行管理程序为证书分配服务:
以下示例将为证书分配 IMAP、POP、IIS 和 SMTP 服务。
Enable-ExchangeCertificate -Server ‘EXCH-H-868’ -Services ‘IMAP, POP, IIS, SMTP’ -Thumbprint ‘EDF57B5F9D81F1EC329BFB77ADD4465B426A40FB’
Exchange Server 2010 中导入和导出收件箱_Exchange中文站
Exchange Server 2010 中导入和导出收件箱
时间:2010-01-29 14:54来源:MSexchange.org 作者:MSexchange.org 点击: 364次
This article will describe how to export and import mailboxes with Exchange 2010; based on the Exchange 2010 Release Candidate. Although RC should be finally completed, this may be subject to change in the final release of Exchange 2010.
Before you can start your task you will need to prepare a client system with the following requirements:
-
Installation of 64 Bit Windows Operating System
-
Installation of Powershell 2.0
-
Installation of .NET Framework 3.51
-
Installation of Outlook Office 2010 64 Bit (which is currently in CTP release available)
-
Installation of Exchange Server 2010 management tools
-
Create domain membership for this client
-
Logon with an administrative account with Exchange’s full administrative permissions
Exchange Server 2010 comes with Roll-based Administration; you will need to run the following command first though:
New-ManagementRoleAssignment –Role “Mailbox Import Export” –User “<username>”
This command gives the user permission to import and export mailboxes. Another way of doing this is creating an Active Directory group and adding permissions to this group using the following command:
New-ManagementRoleAssignment –Role “Mailbox Import Export” –Group “<usergroup>”
When you are done, you will only have to add users to this group to allow them to export and import mailboxes.
If we take a look at how to import a mailbox, you will see that the powershell command for this task is actually quite simple:

Figure 1: Importing a mailbox
If we now take a look at how to export a mailbox, you will realize how easy this is too! The following are the steps you need to take to carry out this task.

Figure 2: Starting a Mailbox Export
This procedure may take some time because this depends upon how big the personal folder itself is. Do not panic if it takes its time.

Figure 3: Finalizing the Mailbox Export
As you might have realized, all these steps are Powershell commands. In the Release Candidate of Exchange Server 2010 there is no way of doing this in the graphical interface. With Exchange Server 2010 Beta Release there is a way of doing this there too.
Hopefully this feature will be back in the RTM release of Exchange Server 2010, I will show you now how this will work.
After having installed Outlook 2010 in 64-Bit on the “Ex-/Import-Computer”, you will have two new commands (if you look at the context menu of each mailbox). These are “Export Mailbox” and “Import Mailbox”.

Figure 4: Mailbox Export in Exchange Administrative Console
When this is done, we need to specify the location of the target mailbox and the target server or the location of the personal folder (PST).

Figure 5: Detailled information on Exporting Mailbox
Importing a mailbox is quick and easy. You can see what option to choose from the Figure below.

Figure 6: Importing a mailbox using Exchange Management Console
The reason why Microsoft has disabled this feature may be (apart from the fact that it may come back in the final release or a first Service Pack) this task is especially for a mail server administrator and not for the general administrator.
迈过2.1TB天堑:希捷确认今年推3TB硬盘
Install LAMP on Ubuntu 9.10 Karmic Koala
Why install LAMP on your desktop computer?
Why would I want to install and set up a LAMP (Linux, Apache, MySQL, php) stack on Ubuntu 9.10?
It’s useful if you want to set up a private web development
environment. Perhaps you want to develop your own WordPress theme. If
you are developing websites and experimenting, it’s nice to do it in
the privacy of your own computer, rather than out on the public
internet.
Install LAMP
The Ubuntu developers have created a very easy way to install a LAMP
server on an existing system. It’s all kicked off with this one simple
terminal command.
Note: Please make note of the caret (^) in the above command, it’s not a typo, it’s required to make the command work.
The apt package manager will show all the packages that need to be installed. Hit <Enter> to confirm that you want to install them.
You will then be prompted to change the password for the root user on the MySQL database.
Enter the password you want. You’ll be prompted to enter it a second time to confirm.
After you confirm your password, apt will continue to install the rest of the packages.
Congratulations, your LAMP installation is complete! That was the
easy part, now you need to get things configured to make the system
easy to work with.
Test Apache
Open a web browser and enter the address http://localhost/. You should see a web page that says "It Works!"
Testing php
Now that you know Apache works, it’s time to test the php installation. You’ll need to create a file in /var/www called testing.php. Open a terminal and enter:
Enter the following line into the text editor, save the file and exit.
Next, restart Apache with the following terminal command.
Now go back to your web browser and enter the address http://localhost/testing.php/. You should see a page displaying version information for your php installation.
Configuring MySQL
Since I’m installing LAMP for a web development environment, I want
to bind the MySQL database to the localhost IP address. This should be
127.0.0.1 for your system. You can verify it with this terminal command.
You’ll now want to verify that the correct bind address is set up in the my.cnf file.
You should see a line that looks like
bind-address = 127.0.0.1
If the IP address doesn’t match the one for your system, you’ll need to edit the my.cnf file to correct it.
Install phpMyAdmin
You don’t need to install phpMyAdmin, but it’s a much easier way to
get in and muck around with things in your MySQL database if you’re not
familiar with the MySQL commands. You can install phpMyAdmin from the
command line with
The installation will prompt you to select a web server for
automatic configuration. Use the space bar on your keyboard to select apache2 and then hit <Enter>.
Another screen will come up asking if you want to configure a new database called dbconfig-common. Since this is a fresh installation, use the <Tab> key to select Yes and hit <Enter>.
You’ll be prompted next to enter the MySQL root password. Enter the MySQL root password that you created earlier, hit <Tab> to select Ok and hit <Enter>.
You’ll then be prompted to enter a MySQL application password for phpmyadmin. You can hit <Enter>
and a random password will be generated. I chose to use the same
password that I used for the root MySQL password. If you enter your own
password, a password confirmation screen will come up. Confirm your
password.
The phpMyAdmin installation is now complete.
Testing phpMyAdmin
Open your web browser and enter the address http://localhost/phpmyadmin/. You should see a page like this.
You can log in with the username root and the root password that you created earlier.
Congratulations, you’re now ready to start building your local
website. If you’re only working on one site you can put all of the
files into /var/www. If you’ll be working on multiple sites you may want to consider some additional Apache configuration to keep things neat and clean on you system.
Symantec Endpoint 影响OUTLOOK 2007 打开中文附件
系统环境:WINDOWS XP SP3 English version. Office 2007 SP2, Symantec Endpoint 11.0.
故障: 如果用户工作在纯英文环境:Reginal and language Options (借用WIN图),不能打开OUTLOOK的中文附件 ,另存为的话,文件显示为0K,查阅了很多文档,发现是SYMANTEC ENDPOINT 问题,不支持UNI CODE为中文的文件,我想说明的是,因为用户目前是纯英文的环境,默认是英文的。
1,解决方法:最常用的是切换Reginal and language Options 设成中文。
2,另一个方法是在OWA中打开中文附件,这个不受ENDPOINT影响。
3,如要还想保存纯英文的环境,同时可以在OUTLOOK中打开中文附件,请修改Symantec Endpoint 11.0 中的设置,在OUTLOOK AUTO-PRETECT, ADVANCE 中选取有关类型,DOC, EXCEL,PDF….ETC. —-remove
以上仅供参考!
[讨 论] 没有密码, 怎样获取管理员的权限
本帖最后由 pcbug 于 2009-7-22 00:52
编辑
1。 使劲想, 最简单。
2。 想不出来, 找系统安装盘。
用安装盘重启, 在顶上的菜单里选工具->重设密码。
大功告成。 许多朋友都知道这个。
3。 找不到系统盘, 下一张; 想省事, 请朋友刻一张, 回 2。
----------------------------
到这里一般就行了,下面是应急的办法。
4。 等不及, 如果您胆子大, 心细 (或许还要有些经验)。
开机, 启动时按cmd+S
进入Single User Mode,出现像DOS一样的提示符 #root>
在#root>下 输入 (注意空格, 大小写)
fsck -y
mount -uaw /
rm /var/db/.AppleSetupDone
reboot
机器会重启
开机后貌似重新装机时的欢迎界面. 别担心, 东西全没丢。
就像第一次安装一样, 重新建立一个新的管理员账号。
在新的管理员下 打开 系统预制 - 账户
打开最下面的锁, 问密码时, 用新的管理员的帐号的密码。
你会看到至少两个账号,新的管理员的帐号和你原来的帐号,
点中原来的账号, 选 密码 - 更改密码。。。
(窍门在这里) 你不必有原先的密码就直接可以设新密码。
点下面的登陆选项 (小房子)
选中 自动以右边的身份登陆, 同时在下拉菜单中选你原先的账号。
重启, 大功告成。
如果你不喜欢机器多出一个账号, 删除它。
系统预制 - 账户
选新的管理员帐号, 点一下锁上面的减号。
5。 如果您胆子小,就再试试1 2 3。
附: 还有至少两种更简便的Hack方法, 但容易造成死机.
本人在iBook G3 900, iMac G4 700, Powerbook G4 1.67G, iMac Core Duo
1.83G上尝试过.